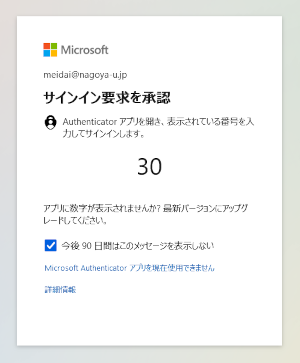その他の多要素認証(TOTP)デバイスの利用方法
Microsoft Authenticator以外のTOTPに対応した多要素認証デバイスの利用方法の説明です。本説明ではGoogle Authenticatorを利用していますが、iOS/Android標準のパスワード管理機能など、TOTPに対応しているアプリ等でも同様に利用できます。
記載している説明内容や掲載しているスクリーンショットは、ドキュメント作成時のものです。Microsoft 365や利用しているアプリの更新により、実際と異なる場合があります。
設定前作業
Microsoft Authenticatorの利用方法と同様にサインインと初期パスワードの変更を行ってください。
Google Authenticatorへの登録
- 多要素認証の登録を求める画面が表示されるため、「次へ」をクリックしてください。
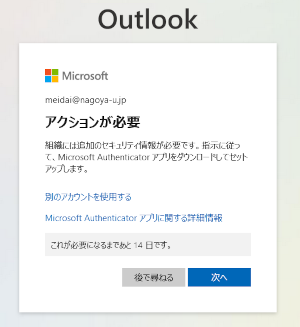
- Microsoft Authenticatorアプリのインストールを求められますが、「別の認証アプリを使用します」の文字をクリックしてください。
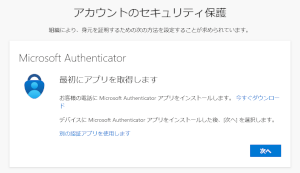
- 認証アプリのセットアップ画面が表示されるので、「次へ」をクリックしてください。

- QRコードが表示されます。
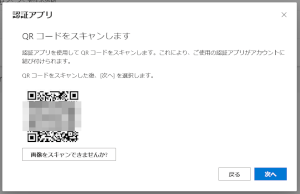
Microsoft Authenticator用QRコードはGoogle Authenticator等には登録できません。認証アプリ用のQRコードになっているか確認してください。
- スマートフォンのGoogle Authenticatorアプリを開き、右下に表示されている+ボタンをタップしてください。
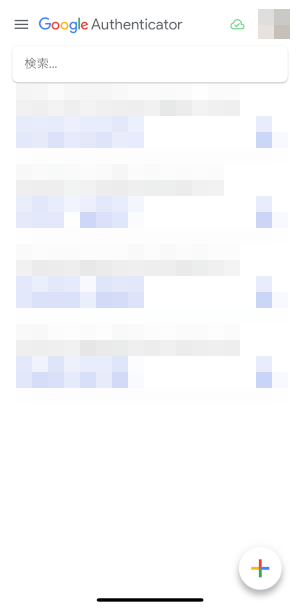
- メニューが表示されるので、「QRコードをスキャン」をタップしてください。
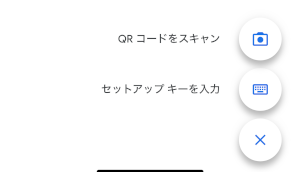
- ウェブブラウザに表示されているQRコードをGoogle Authenticatorで読み取ってください。登録に成功するとGoogle Authenticatorに多要素認証設定が追加されます。
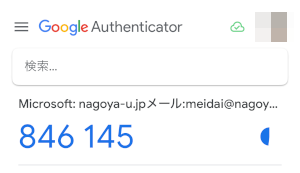
- ウェブブラウザのQRコードが表示されている画面で、「次へ」をクリックしてください。
- 多要素認証が正常に登録されたかの動作確認のため、ウェブブラウザの画面に6桁の数字を入力するように求められます。Google Authenticatorに表示されている6桁の数字を入力し、「次へ」をクリックしてください。

6桁の数字は30秒ごとに別のものに変わります。最新または1つ前の数字が入力された状態で「次へ」をクリックしてください。
- 数字の検証に成功した場合は、登録完了となります。
ログイン時
- ログイン時に6桁の数字を入力するように求められるので、Google Authenticatorに表示されている6桁の数字を入力してください。
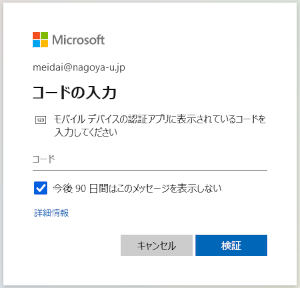
Microsoft AuthenticatorとGoogle Authenticatorの両方を登録している場合、Microsoft Authenticatorが優先して利用される場合があります。Google Authenticatorでの認証を行う場合は、「Microsoft Authenticatorアプリを現在使用できません」の文字をクリックすると、コード入力画面に切り替えることができます。