Microsoft Authenticatorの利用方法
nagoya-u.jpメールでのMicrosoft Authenticatorの利用方法の説明です。 説明で meidai@nagoya-u.jp となっている部分は、自身のnagoya-u.jpメールアドレスに置き換えてください。
記載している説明内容や掲載しているスクリーンショットは、ドキュメント作成時のものです。Microsoft 365や利用しているアプリの更新により、実際と異なる場合があります。
設定前作業
- ウェブブラウザで https://outlook.com/nagoya-u.jp にアクセスすると、サインイン(ログイン)画面が表示されます。
サインイン画面が表示されない場合は、こちらのFAQページを参照してください。
- nagoya-u.jpメールのメールアドレスを入力して、「次へ」をクリックしてください。
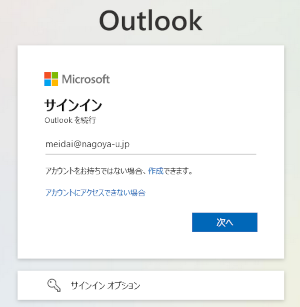
- 初期パスワードを入力して、「サインイン」をクリックしてください。
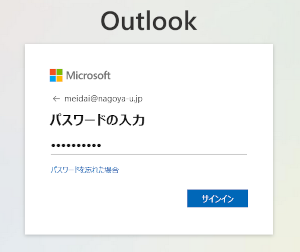
- 初期パスワードの変更を求めれられるので、新しいパスワードを設定して「サインイン」をクリックしてください。
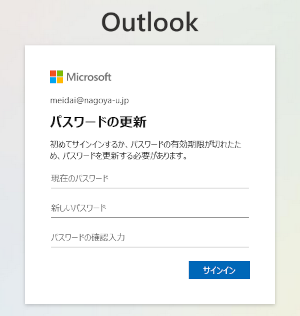
新しいパスワードは、設定する際の文字数や文字種などに制限があります。エラーが発生した場合は、文字を追加する・別のパスワードを設定するなどしてください。こちらに注意事項を記載しています。
Microsoft Authenticatorへの登録
- 多要素認証の登録を求める画面が表示されるため、「次へ」をクリックしてください。
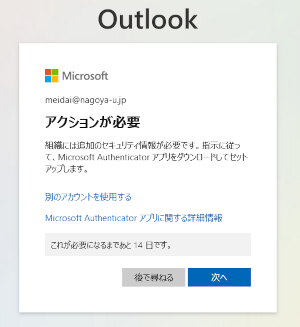
- スマートフォンにMicrosoft Authenticatorアプリをインストールするよう求められますので、AppStore(iOS)やGoogle Play(Android)からアプリをインストールしてください。インストール後に「次へ」をクリックしてください。
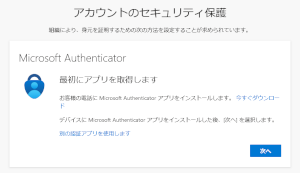
Microsoft Authenticatorアプリの通知を有効にしておいてください。
既にMicrosoft Authenticatorアプリがインストールされている場合は、そのまま次に進んでください。絶対にアンインストール&再インストールしないでください。 登録されていたアカウントにログインできなくなります。
- 説明が表示されるので、確認して「次へ」をクリックしてください。
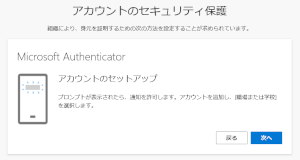
- Microsoft Authenticator登録用QRコードが表示されます。この画面のまま以降のスマートフォン側の設定を行ってください。
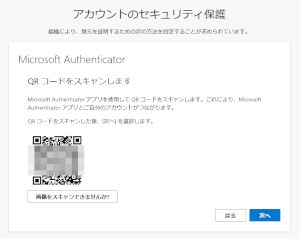
- スマートフォンでMicrosoft Authenticatorを開き、右上にある+アイコンをクリックしてください。

- 追加するアカウントの種類として「職場または学校アカウント」を選択してください。
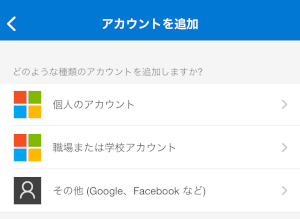
- アカウントの追加方法を確認されるので、「QRコードをスキャン」を選択してください。
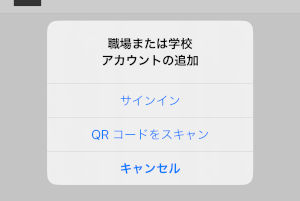
- スマートフォンのカメラが起動するので、ウェブブラウザに表示されたQRコードをスキャンしてください。
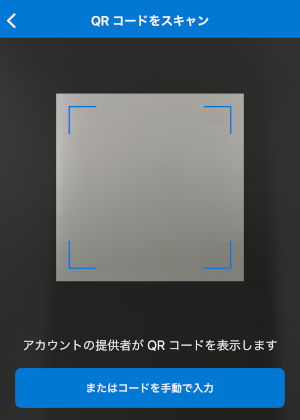
既に機構アカウントなどの他のMicrosoftアカウントが登録されていても、そのままスキャンしてください。既存の登録内容には影響なく、新規にnagoya-u.jpメールの設定が追加されます。既にnagoya-u.jpメールの設定がある場合は、上書きされるため、事前に削除する必要はありません。
- QRコードのスキャンに成功すると、Microsoft Authenticatorにnagoya-u.jpメールの設定が追加されます。
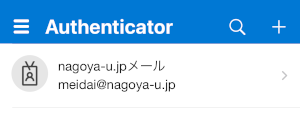
- ウェブブラウザのQRコードが表示されている画面で、「次へ」をクリックしてください。
- 多要素認証が正常に登録されたかの動作確認のため、ウェブブラウザの画面に2桁の数字が表示されます。
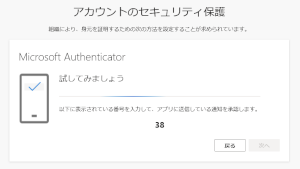
- 同時にスマートフォンに通知が届くので、Microsoft Authenticatorアプリを開いて、ウェブブラウザに表示されていた2桁の数字を入力してください。
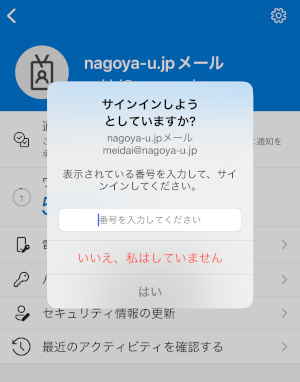
- 認証が成功した場合は、 登録完了画面が表示されます。
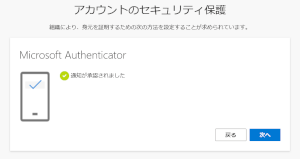
ログイン時
- nagoya-u.jpメールのメールアドレスと設定しているパスワードでログインした後、ウェブブラウザに2桁の数字が表示されます。
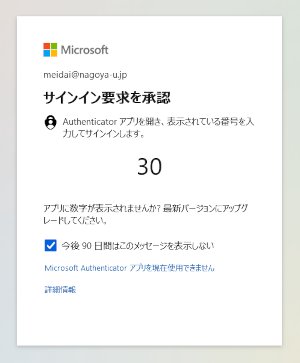
- スマートフォンのMicrosoft Authenticatorアプリを開き、表示されている画面にウェブブラウザで確認した2桁の数字を入力してください。
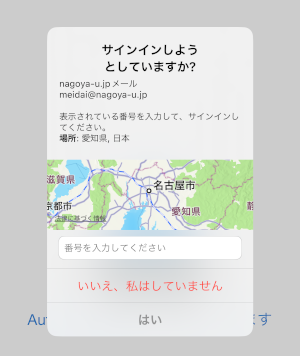
表示されている地図上の位置や地名は、利用しているネットワーク接続方法により実際と異なる場合があります。